When working on customer projects in software companies, customer shares url(s) with vendors and vendors get a message saying unable to access url, in spite within customer network, i.e. VPN connected or plugged in to customer network using a WiFi or a LAN cable. This article is a small tip and provides as a solution.
The steps to access these kind of urls is as below.
Step 1: Seek for ip address
Reach out to your customer and ask for, what is the ip address(es)associated for the shared url(s).
Step 2:Navigate to windows drivers folder
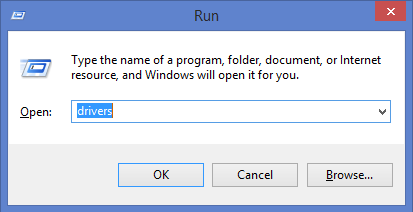 Open windows run window and enter “drivers” , you will be presented with a folder “C:\Windows\System32\drivers” it might be different based on the operating system you are working with, the one I shared is with Windows 8 OS.
Open windows run window and enter “drivers” , you will be presented with a folder “C:\Windows\System32\drivers” it might be different based on the operating system you are working with, the one I shared is with Windows 8 OS.

Step 3:Navigate to hosts file location
Navigate to folder drivers -> \etc\ and edit the file by name “hosts” , please make sure you have rights to edit and save the file. I would suggest to open & edit with notepad than any other text file editor, as we do not want any unknown characters to add or miss or change the charset.
Step 4: Add entry in hosts file & save it
Scroll file to reach the last line and add entry like below
123.123.121.122 www.yourdomain.com
The above entry contains 2 parts, the first part is the ip address where the application is hosted and second part is the domain name that you want to use for accessing the same ip address. Please make sure no additional lines or characters are added to the file, now save the file.
Open it again to see if the added entries persist in the file or not, this is just a confirmation, once this is done you can now open any web browser and launch the url with the domain name and you should be able to access the desired url.
Hope this article helps you in getting the issue resolved.




