Once the installation of Oracle Application Testing Suite ( a.k.a OATS ) is complete, make sure that the following check list is met. For each of the below Items to check, we have enclosed detailed steps as part of the same article for your reference. Following steps are the ones which you need to do one time for each machine and make sure all of them are set and ready to use further.
| Step No. | Items to verify | Check status |
|---|---|---|
| 1 | Verify if all your desired browsers have the OATS Addons / plugins installed & enabled. | Success/Fail |
| 2 | Run Diagnosis tool to check if everything is fine. | Success/Fail |
| 3 | Record and playback scripts with different browsers for any sample web application. | Success/Fail |
| 4 | Record & playback a sample Oracle EBS forms related script – If you plan to automate Oracle EBS application | Success/Fail |
1) Steps to Verify if all your desired browsers have the OATS Addons / plugins installed & enabled.
- Open IE browser and navigate to “Tools > Manage Add-ons”, verify that IE browser plugin for “OATS” is enabled, in case it is not, select the plugin and click on Enable button.
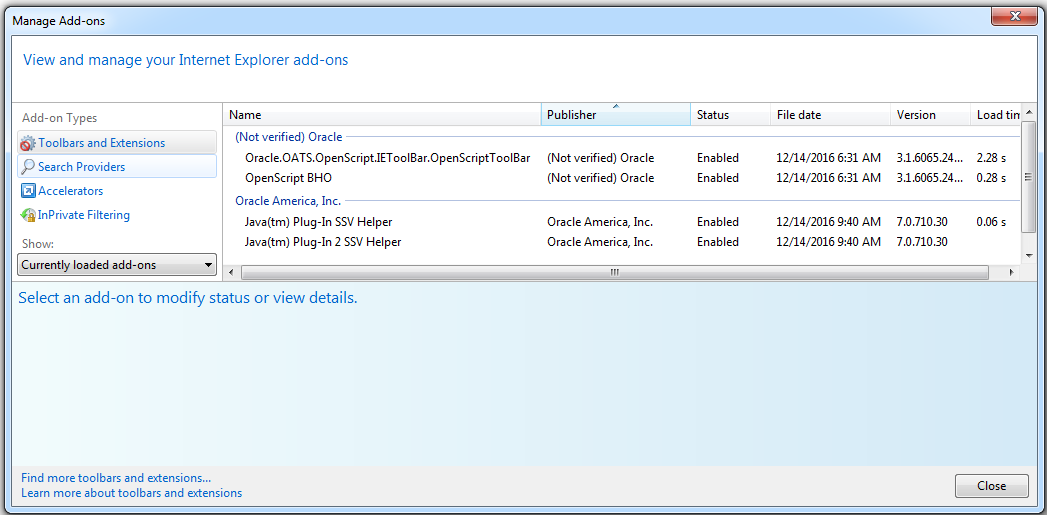
- Open FireFox browser and navigate to menu item “Tools > Add-ons”, click on Extensions tab and verify that the FireFox Extension for “OATS” is enabled. In case of any compatibility errors, you may have to uninstall the browser and install any compatible browser version.

- Open Chrome browser and navigate to “More Tools > Extensions” and verify that the chrome browser extension for OATS is enabled.
We have created the list of browser their versions, JRE Versions and Operating system that are compatible with different OATS versions for your reference, kindly follow the same. Ideally its good to have these properly set before the installation of Oracle Application Testing Suite.
2) Steps to “Run Diagnosis tool” to verify if everything is fine for test automation.
- Launch Oracle Application Testing Suite
- Navigate to menu item “Help > OpenScript Diagnosis Tool”

- You would be presented with a window, click next.
- OATS will check all configurations and shows a checklist with all which are successful and which are not.
- Select each which did not get configured properly, you would be given steps to get them configured, configure the steps.
- Repeat this for all you want to work.
- Run the diagnosis tool again and make sure all your desired options are successfully configured and doesn’t have any errors.
3) Steps to verify if record and playback is working for all your desired browsers with any sample web application.
- Launch Oracle Application Testing Suite.
- Navigate to Menu Item File > New
- Select a Web Project under “Functional Automation” and click Next button.
- Give your desired Script name and click Finish button.
- You would be presented with script.
- Now in order to check for each browser, navigate to menu item “Script > Openscript Preferences” and then select “Record” tab on left side.
- Select your desired browser “Internet Explorer” / “Fire Fox” / “Google Chrome” for record and playback options.
- Close the window by clicking OK button.
- Click on record button, you would be launched with a browser that you have chosen and perform any simple test steps that you want to automate and check.
- Once record is complete, save the script and click on playback button to see if the script is executing properly or not.
- Perform the steps from 6 to 10 for all the browser you want to verify.
You could even follow this video for Chrome Browser, similar steps to be performed for all other browsers:
4) Steps to verify record and playback of Oracle EBS forms script
- Launch Oracle Application Testing Suite
- Navigate to Menu Item File > New
- Select Oracle EBS Forms project under “Functional Automation” and click Next button
- Navigate to Menu Item “Tools > Manage EBS/Forms Automation”
- You will prompted with a window listing different JRE versions.
- Make sure the JRE version required to launch Oracle EBS forms is enabled and if not, select the JRE version and click on Enable button.
- Close the window by clicking OK button
- Click on Record button on tool bar and navigate through your functional test case covering Oracle EBS Forms.
- Save the script once the scenario is recorded.
- Click on playback icon to see if the playback is working or not.
In case you are still unable to proceed with the above list of checks or resolve any issues you can reach out to us in form of comments for this article, we will try our best to help you get things sorted out.



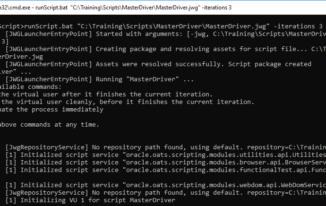
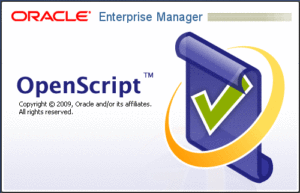
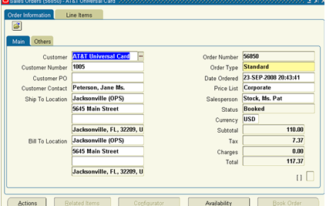
Hi Srinivas,
While i have Windows server 2008 R2- 64 bit OS. What type of java required to work with OATS 12.5.0.2 with Forms R12.1.2.
I mean 32 bit Java or 64 bit java ? Why some time we install 32-bit java ?
Oracle Applications version: 12.2.3
Yes we have to install 32 bit java / jre that is when only OATS can recognize it properly. The right java version to be installed completely depends on what is the JRE version for which forms get launched normally without OATS tool. Based on that we need to see which OATS version is compatible for the combination of OS, Browser, Oracle Forms JRE @ OATS Compatibility
First thing is to clear all cache follow any of the 3 ways to clear java cache and then follow the below steps.
One of the best ways is to, uninstall all JREs from your laptop, close OATS / OpenScript IDE, Navigate to the desired url of Oracle EBS applications and then click on any menu which will launch forms, Ideally in this situation it would prompt you with a JRE version to be installed, follow the steps and complete the installation of JRE and the forms will also launch.
Now after this, Open your OpenScript IDE and first go to Tools > Manage EBS forms and you would see a list of JRE version, in this case you should see only one JRE version which was installed in the previous step. Make sure it is enabled and then start recording a test case which will involve launching of Oracle EBS forms, if you succeed with this, there you go 🙂
In case this still doesn’t work we may have to go on a screen share. please let me know your available time @ testingtools.co@gmail.com
Hi Srinivas,
OATS Version: 12.5.0.2
Oracle EBS Version: 12.1.3
JRE : Java7, update 80
Question:
When i run the ‘Openscript Diagnosis Tool’, the results shows up an Error for the category ‘Oracle EBS/Forms Load Testing’ and for Name as ‘IE8 XSS Security Settings’.
I did disable this XSS Setting for my IE11, for all 4 Zones and also tried adding EBS URL to the trusted sites.
But, this Error doesn’t disappear.
Request your help in resolving this error.
Thank you
Sorry for the delay in response Akshay,
In the same window, it also tells you what is the solution to be done. I hope this issue might have been resolved by now. In case you are still looking for a solution, please do let us know.
thank you,
regards,
srinivas P.