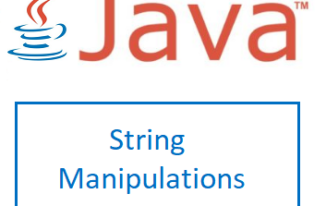In order to write Java programs for software development or for developing test automation scripts using selenium or Oracle Application Testing Suite (a.k.a OATS), you need to have JAVA installed in your machine.
Step by Step instructions to download and install latest Java
- Search for “Download Java” without double quotes in google and click on top link of oracle, where you get the downloads and follow the instructions to download.
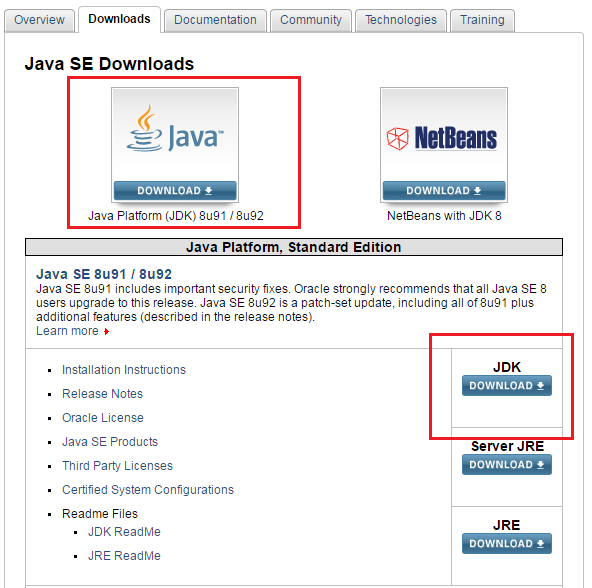
- You need to look for latest JDK installer supporting your machine, i.e. 64 bit or 32 bit for windows or other operating system. In case of windows operating system and 64 bit download
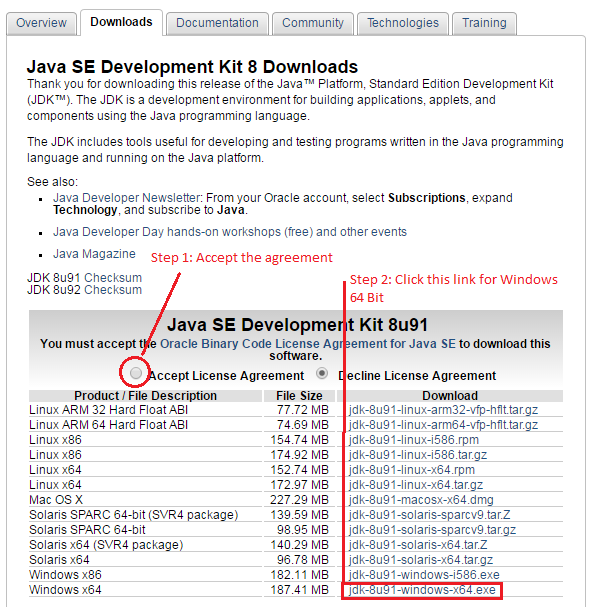
- Once the download is complete, double click the downloaded file (the installer file) and follow the simple installation wizard of Java. Once you get the successfully installed message, it means you have successfully installed Java.
- As this is a windows 64 bit operating system and 64 bit installer of Java, the default installation folder for java would be “c:\Program Files\Java\” , under this folder you would have a folder with the version of java installed
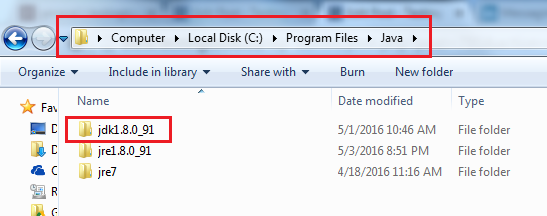
Java Installed Directory This is the default location unless you have changed the path during installation process. In the above picture it is relevant to the version I have it currently while writing this article, it might different for your case, ideally the folder name is same as the versos of the java installed.
Please leave your queries in form of comments, we would be more than happy to help.